- Republic of Gamers Forum
- Motherboards
- Previous Generations
- Z270
- Overclocking The Core i7-7700K With DIP5
- Subscribe to RSS Feed
- Mark Topic as New
- Mark Topic as Read
- Float this Topic for Current User
- Bookmark
- Subscribe
- Mute
- Printer Friendly Page
Overclocking The Core i7-7700K With DIP5
- Mark as New
- Bookmark
- Subscribe
- Mute
- Subscribe to RSS Feed
- Permalink
02-21-2017
04:28 PM
- last edited on
03-05-2024
09:51 PM
by
![]() ROGBot
ROGBot

Overclocking is transitioning into the age of software automation. In the early stages, there was a certain reluctance to use such tools because they were producing underwhelming results. But software overclocking has evolved significantly over the past couple of years. In fact, ASUS' own AI Suite has come a long way since its first release. Thanks to its Dual Intelligent Processors 5 (DIP5) functionality, we can say goodbye to predefined overclocking profiles, which were basically a hit or miss, and say hello to a completely automated process that intelligently seeks out the highest speed possible with your individual CPU and cooling. Spending substantial time researching and modifying complicated settings in a boring BIOS interface is a thing of the past.
One of the Kaby Lake’s strong points is its high overclocking potential. Average Joes like you and I can potentially can overclock our processor at 5GHz and brag about it. We can’t really expect all Kaby Lake CPUs to operate that that frequency, but if yours has the potential to reach 5GHz, DIP5 will help you get there. But first of all, let’s go through our checklist to make sure you have the right gear for the job. To make this guide work, you must own an overclockable K-series processor (Core i7-7700K, i5-7600K, or i3-7350K). The second requirement is a Z270 motherboard that specifically supports the DIP5 functionality. Besides the Maximus IX Formula that’s featured in this guide, there are nine other models that you can choose from.

The last thing on our checklist - but definitely not the least important - is cooling. An aftermarket cooling solution is indispensable if you’re targeting the highest overclock possible with your processor. I cool my i7-7700K with the EKWB Predator 240 because it is one of the better 240mm AIO liquid coolers on the market right now. It should also give you a very good idea of the overclock you can expect if you have a similar or better cooling solution.
Making AI Suite III Do What We Want
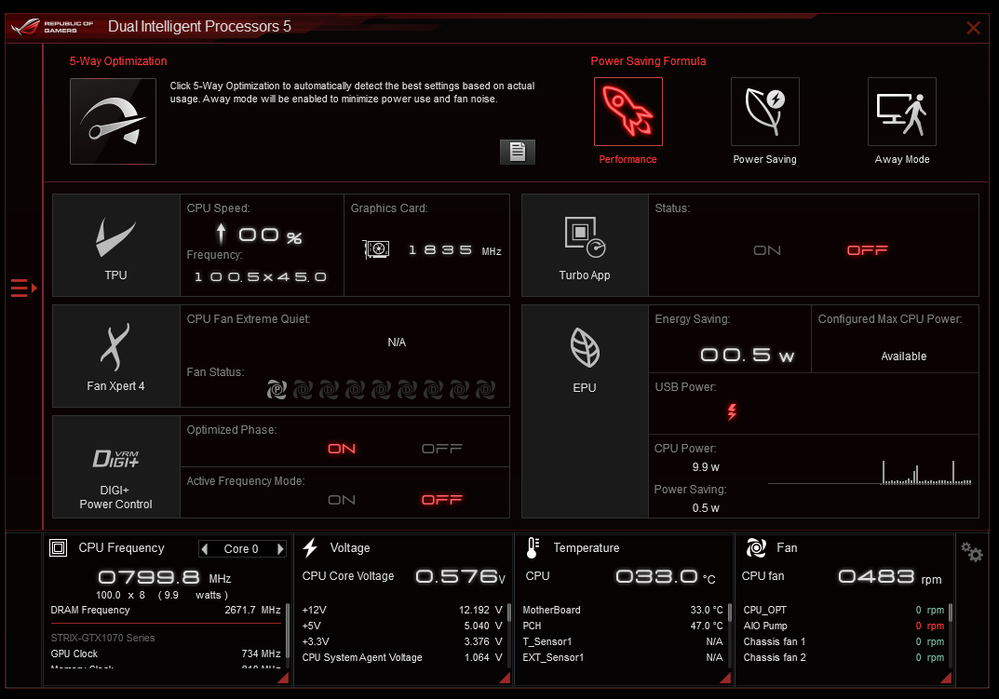
Since we’ll be using the DIP5 functionality to overclock our processor, we will need to open AI Suite III. You will notice four panels located at the bottom of the utility which constantly display processor frequency, CPU Core Voltage, CPU temperature and fan speed. This is helpful information which will aid us in our overclocking endeavor. So let’s click the 5-Way Optimization icon to commence the DIP5 process.
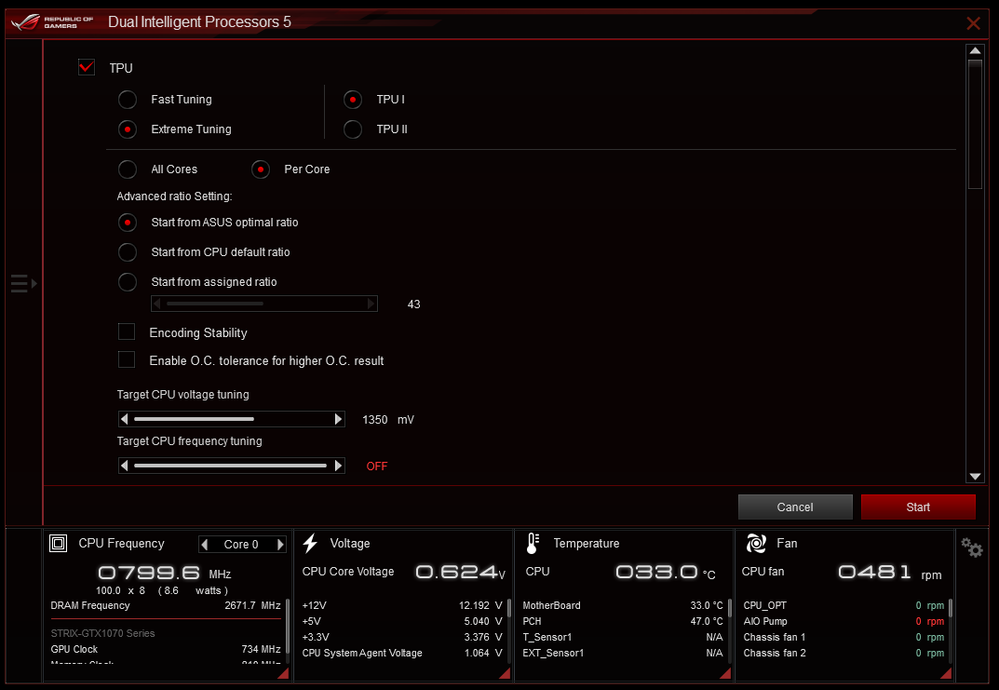
Most of the settings can be left alone. Only the Target CPU Voltage tuning option requires your attention. I would recommend 1.35V as the maximum value if you’re using a high-end air cooler, 240mm AIO liquid cooler, or better. For anything inferior, I suggest a value between 1.25V to 1.3V. Don’t forget to take your ambient temperature and case airflow into consideration as well. If neither is optimal in your situation, consider using a lower value than what's suggested here.
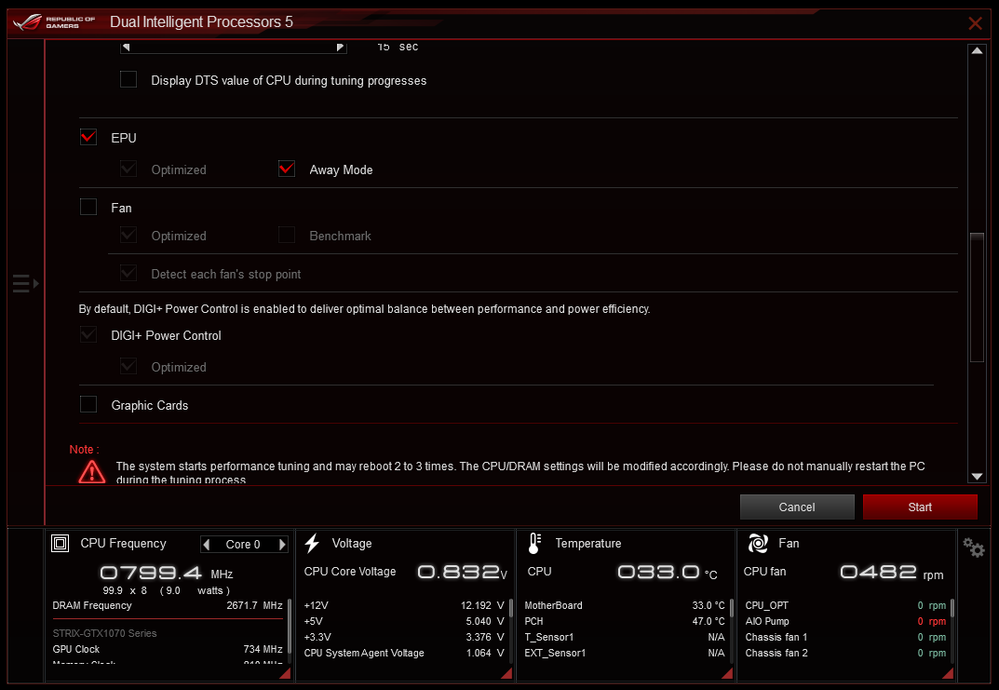
We need to scroll down to uncheck a few more options. By default, AI Suite III will tune your fans and graphic card. If you’re focused on the CPU, you can untick those options. Leaving them ticked will add unnecessary tuning time to the overclocking process.
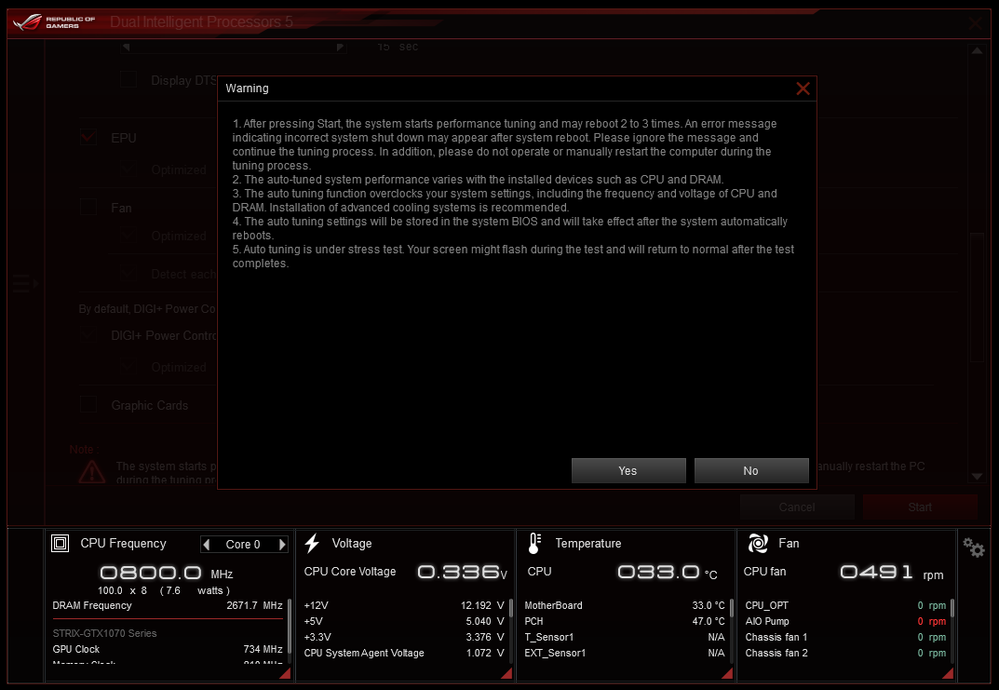
Once we’re done configuring the options how we like, we can proceed to pressing the red Start button. A new window will pop up describing the whole DIP5 process. Press the Yes button, and the system restart to initiate the DIP5 tuning process.
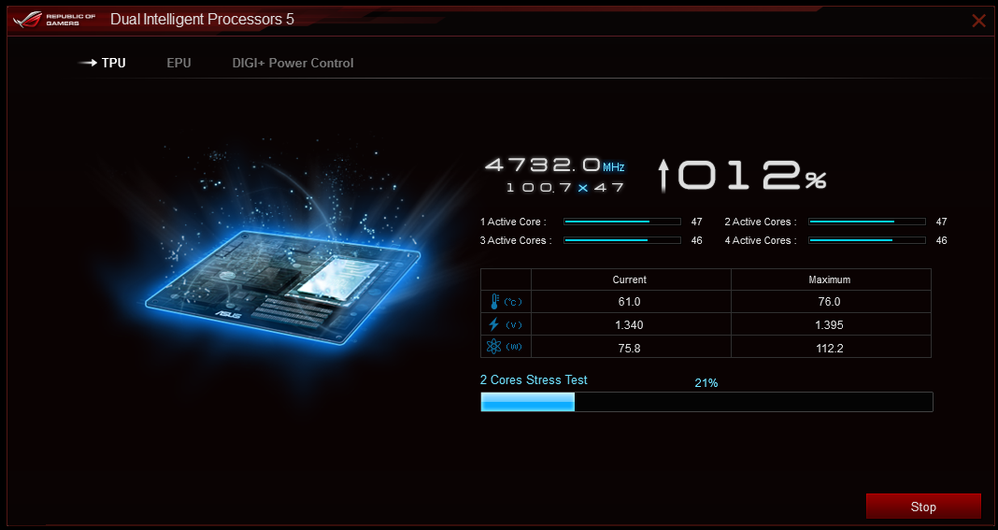
At this point, DIP5’s built-in algorithm incrementally raises the processor’s frequency and core voltage while testing stability along the way. Overclocking results vary depending on the potential of your individual processor and the performance of your cooling system, so this is the best approach to finding the highest attainable frequency for your specific combination. Sit back and let DIP5 do its thing.
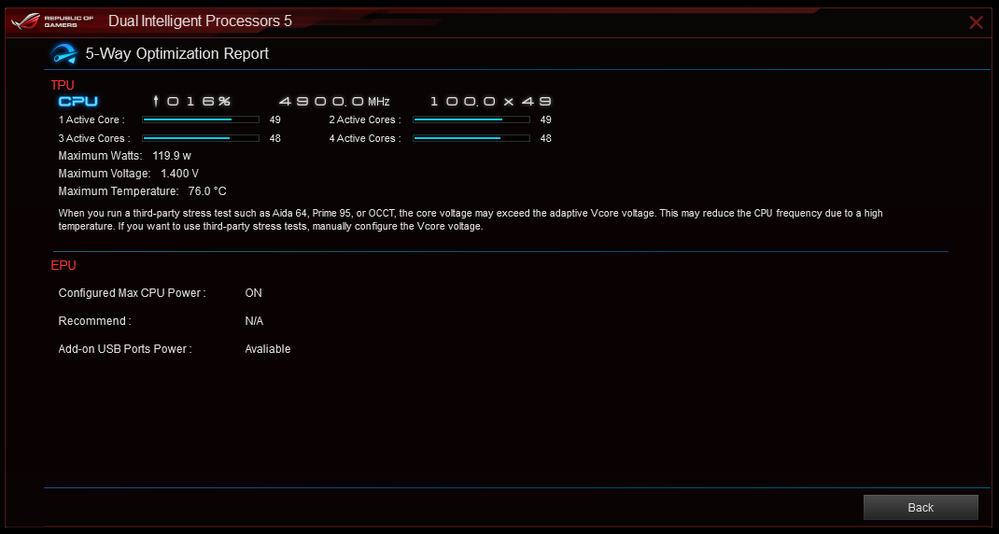
The entire tuning process typically takes less than 10 minutes. However, it can take longer if you let DIP5 tweak other aspects of your system—or if you extend the duration of the built-in stability test. When the process is completed, DIP5 provides a detailed report. It successfully pushed my CPU to 4.9GHz with one or two active cores and 4.8GHz with three of four active cores. Processors are typically capable of running at higher speeds when fewer cores are active, and DIP5 takes this into account by default.
The Dreaded Stability Test
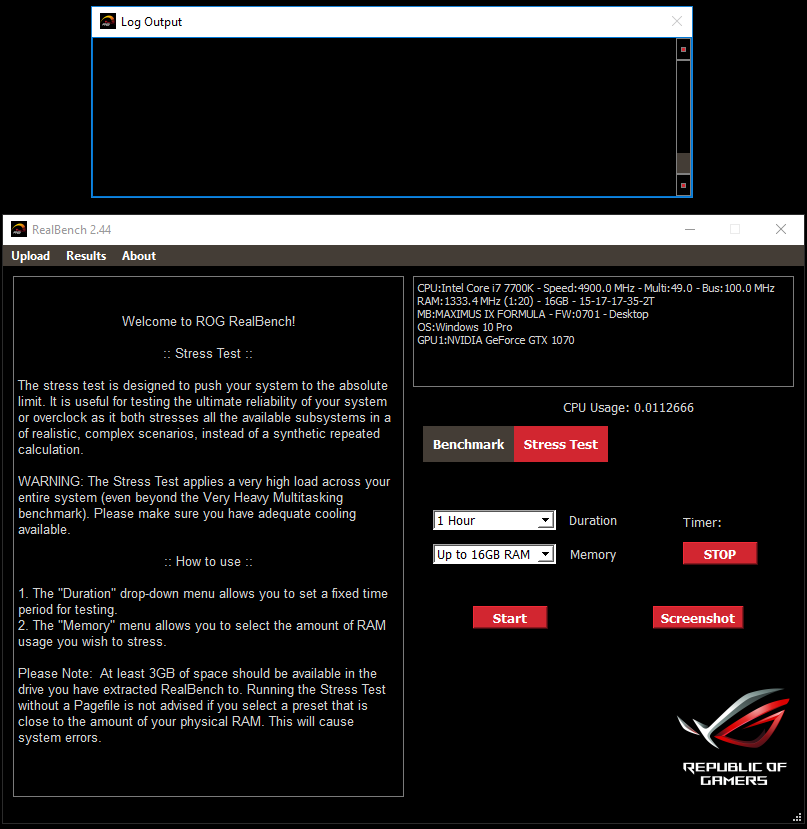
Everyone has their own preference regarding which software is best for stability testing. So, by all means feel free to use the one of your choice. I prefer ROG Realbench over other alternatives because, unlike most stress tests which put a synthetic workload on the system, Realbench uses real-world applications instead. In most situations, running Realbench’s stress test for two to four hours is a good indication that your system is stable for everyday usage. However, I only run it for an hour and call it a day. The rest of my stability testing is done outside the program with real-world usage. When you’ve chosen your desired duration for the stress test and the amount of memory corresponding to your system, press the Start button.
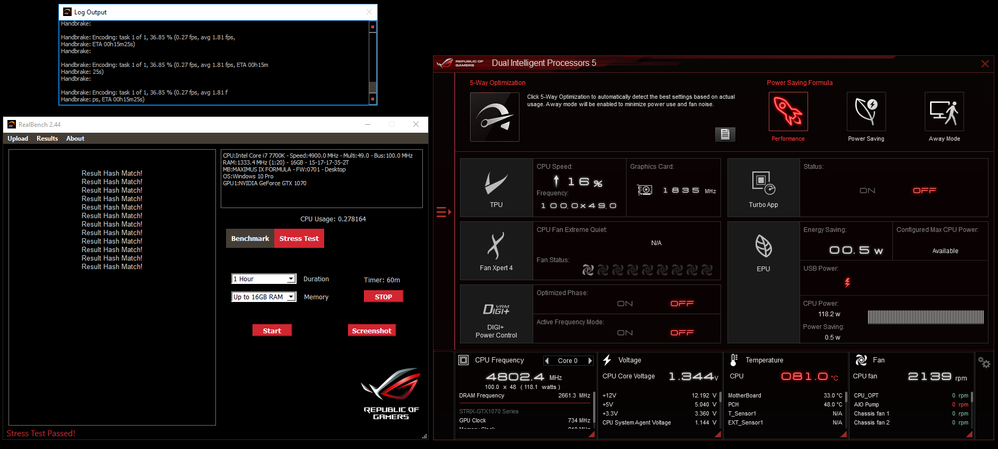
It is important to monitor the processor’s temperature during the stress test. Ideally you would want to keep it below 80C. But there is no need to be alarmed if it’s slightly higher. Few of us run our processors at 100% utilization for prolonged periods of time. You should see lower operating temperatures in normal daily usage. As a preventive measure, you can monitor your processor’s temperature while using the system as you normally would.
Once you’re greeted with the Stress Test Passed! message from ROG RealBench, you’re basically done. You can go and enjoy your system… or pursue higher speeds by overclocking the processor manually.
- Labels:
-
B250
-
Intel
-
Motherboards
-
Z270
- Mark as New
- Bookmark
- Subscribe
- Mute
- Subscribe to RSS Feed
- Permalink
05-10-2017 09:54 AM
- Mark as New
- Bookmark
- Subscribe
- Mute
- Subscribe to RSS Feed
- Permalink
05-10-2017 12:13 PM
- Mark as New
- Bookmark
- Subscribe
- Mute
- Subscribe to RSS Feed
- Permalink
05-11-2017 08:18 AM
- Mark as New
- Bookmark
- Subscribe
- Mute
- Subscribe to RSS Feed
- Permalink
05-12-2017 11:12 AM
- Mark as New
- Bookmark
- Subscribe
- Mute
- Subscribe to RSS Feed
- Permalink
05-12-2017 11:33 AM
- Mark as New
- Bookmark
- Subscribe
- Mute
- Subscribe to RSS Feed
- Permalink
05-25-2017 11:04 AM
My problem was that the target cpu voltage slider didnt show volts of millivolts, when I adjusted the slider the number alongside was a range of +1 to +125??
To prevent DiP5 from doing an insane overclock I instead set the target temp to 65deg C
I selected TPU1 in the settings so that DIP5 wouldnt adjust the BLK.
It overclocked my 6700k to 4.8 on 2 cores and 4.7 on the other two at 1.39v
Havent stress tested yet.
Is this a save OC given that I couldnt set a target of 1.35v?*
- Mark as New
- Bookmark
- Subscribe
- Mute
- Subscribe to RSS Feed
- Permalink
05-26-2017 06:59 PM
- Mark as New
- Bookmark
- Subscribe
- Mute
- Subscribe to RSS Feed
- Permalink
06-14-2017 12:35 PM
It's been awhile since I used AI Suite and thought I'd try it, AI Suite 3 and DIP5 is working great here !
Thanks Chino !

- Mark as New
- Bookmark
- Subscribe
- Mute
- Subscribe to RSS Feed
- Permalink
07-16-2017 05:49 PM
After I received all my new computer parts, and put everything together, I went to Asus site and downloaded all file listed for my MB, including all the utilities, which of course included DIP5. I updated all drivers, and then started perusing the utilities. I really didn't know what most of them were, and I still don't know what some of them are. I've been trying to crash course myself on learning about them all, but anyway, I fired up DIP5 without knowing much about it.
I ran the 5-way optimization since it basically recommended that I do so when I first opened it, IIRC. I really didn't know what I was doing but I tried to make my best intelligent guesses on what I should do.
I don't remember what all settings I chose to run it at, but this is what I ended up with:

While watching DIP5 "do its thing" I saw that it went to 5100 MHz and found an instability and then it dialed itself back to 5050 MHz and retested and finalized at this OC. Pretty cool. 😉
I have run numerous stress tests on it since (Prime95 for 12-hours, Memtest86+, AIDA64, a few others, I forget all teh names now...I was doing Googling and following random suggestions in different posts/articles/guides I came across...(some were from Chino actually, I've seen your name quite a bit in other forums as well :D) and it seems stable with no crashes or throttling. I did get some slight rounding errors every now and then on Prime95 though...not sure if I should worry about that, or not. :confused:
After reading this guide now though, after the fact, I do see my system appears to be OC'd to 1.375-volts which is slightly higher than your recommended 1.35-volts. Should I consider this a problem?
Did I "luck out" in the silicone lottery? I'm starting to think that I did from everything I've been reading so far. But maybe I still don't understand some things...
Like: I haven't gotten Realbench to function properly yet, But I think I see now I didn't have the most recent version. I'll try to newest version next.
Also, I was running HWMonitor during these tests, while also watching DIP5's readouts. HWMonitor always reported temperatures about 10-12 C above what DIP5 was listing. Which one is more accurate? For instance, DIP5 might be listing a current CPU Temp of 80 (full load), while at the same time HWMonitor was reporting 90C or so. Are these programs measuring at different sensors? What is going on there? I had similar discrepancies between other programs, like the temps AIDA64 was reporting vs. DIP5 vs. HWMonitor, etc.
One last question (sorry so long): is there any program out there that will automatically OC my Geforce 1080 Ti card in a similar fashion as DIP5 OC'd my CPU? I haven't messed with my GPU OC yet at all...
This automation of OC'ing is an awesome accomplishment! I have read many negative reviews of this DIP5 program in my searching, but they were all old posts, 2+ years or more old.
Thanks! :cool:
EDIT: I just realized anyone can see my system specs by clicking on the red button on the left; so no need to list them here. 😉
- Mark as New
- Bookmark
- Subscribe
- Mute
- Subscribe to RSS Feed
- Permalink
07-17-2017 09:58 AM
As a rule of thumb, you should never run two or more monitoring utilities simultaneously because they can cause polling errors. AI Suite shows the temperature from the CPU socket while HWMonitor shows the CPU core temperature.
As for automatic overclocking for the GPU, I'm sure it's a feature that we will see very soon. 😉
