Turn on suggestions
Auto-suggest helps you quickly narrow down your search results by suggesting possible matches as you type.
Showing results for
- Republic of Gamers Forum
- Laptops & Desktops
- ROG Strix Series
- NEWBIES GUIDE FOR ASUS ROG G|GL: read anyone consi...
Options
- Subscribe to RSS Feed
- Mark Topic as New
- Mark Topic as Read
- Float this Topic for Current User
- Bookmark
- Subscribe
- Mute
- Printer Friendly Page
NEWBIES GUIDE FOR ASUS ROG G|GL: read anyone considering buying ASUS
Options
- Mark as New
- Bookmark
- Subscribe
- Mute
- Subscribe to RSS Feed
- Permalink
08-14-2018
01:43 AM
- last edited on
03-06-2024
08:17 PM
by
![]() ROGBot
ROGBot
Since it’s been a weeks since I left my laptop to RMA, and I can’t gaming – I decided to write this walkthrough and “what-could-go-wrong” article which might help you evade problems with your ASUS ROG bargain.
Why am i writing this? Because i didn't do this, and now i am trying to get replacement for RMA, please read whatwill happen if you won't recognize "floating defect" by yourself: ASUS RMA Nightmare Russian edition
Part 1: decide on model; do not go for refurbished and second-hand laptops
Totally obvious: decide which model you are up to – and read all relevant (“sticky”) posts on forum. By doing this you will be able to determine how good or bad things going on with this model. Also, you will better understand issues and other stuff (i.e. G-Sync support, Thunderbolt etc).
Part 2: decide on retailer, read all relevant information on ASUS RMA
The best thing is to buy a laptop from large retailer – because you will be able to return it in short time if something going wrong.
Also check retailer policy on return if any defect is identified.
Part 3: diagnostics
So, you think you’ve made right choice buying ASUS ROG laptop? Let’s find out!
Part 3.1: Intel XTU
After you install XTU you will need to reboot and run this Intel masterpiece. Take a look on numbers, don’t change the defaults. Follow next steps:
1. Run benchmark test on default fan settings (via ROG Gaming Center or hotkey) and write down results.
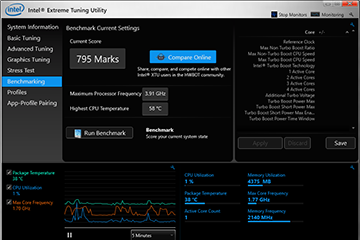
2. Run test again on full spin fan settings (via ROG Gaming center or “Fan Overboost hotkey”).

3. Compare results and check main window.
(!) Read more about Intel XTU
So this is how you should get on with CPU. Doing this will make you sure that CPU and cooling systems runs 100% fine.
Part 4: GPU-Z and stuff
Install and run GPU-Z logging. This step will be a bit more complicated than previous one. Follow next steps:
1. Enable logging and run you’re favorite game (it should be fresh AAA title like Assassin’s Creed, or Mass Affect Andromeda – an application which will stress both GPU and CPU and cooling system).
2. Play for 30+ minutes. Have a good time.
3. Stop logging and generate log in .txt format.
4. Open this .txt log via excel (File -> Open -> Change type (Text files) -> Text to Columns wizard, and make pivot table.
5. Notice your gameplay: freezes, FPS drop and stuttering. Try different settings making sure the game running smooth. You shouldn’t be a quantum or data analytics guy to spot the following:
6. We will look at PerfCap, and you should make a Pivot table which shows every second of logging followed by PerfCap.

7. Check your results with table below:
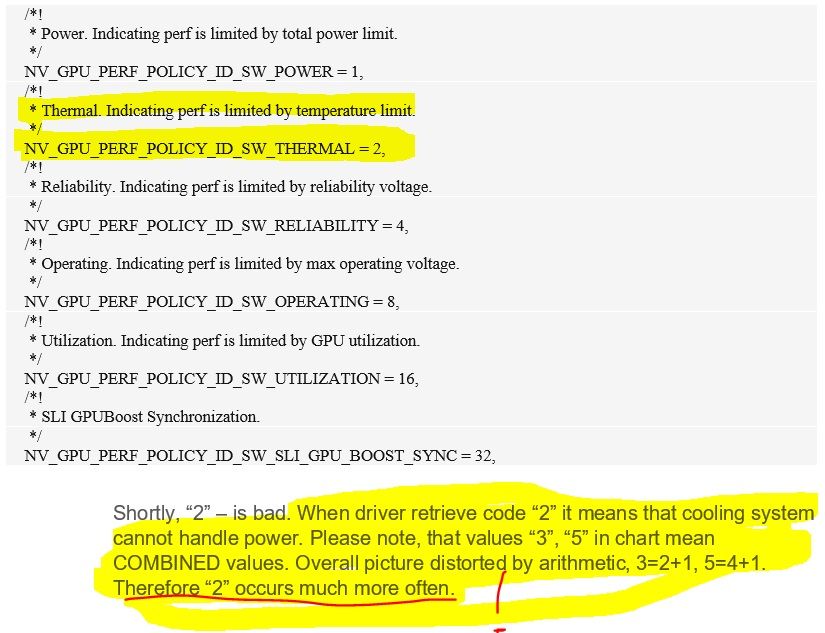
Again, long story short: if you see PerfCap retrieving codes “2” and “3” means that GPU is under thermal throttling. And this is NOT OK!
And if you see “2” or “3” under FAN BOOST or 100% fan spinning – THIS IS DEFFINETLY NOT OK!
After doing Parts 3 & 4 you can assure that laptop is running 100% fine, or it doesn’t. Feel free to contact retailer and show them proofs that there is a problems with your laptop.
Part 5: AIDA 64
Same, install AIDA64 and run stress-test for CPU + GPU, or run your favourite game:
1. After 30 minutes of gameplay or 5-10 minutes of stress testing check graphs.
2. If everything is fine you will see 100% load on CPU with long green line underneath.
3. If you see (**% throttling – Overheat Detected) – crank up fans to a maximum.
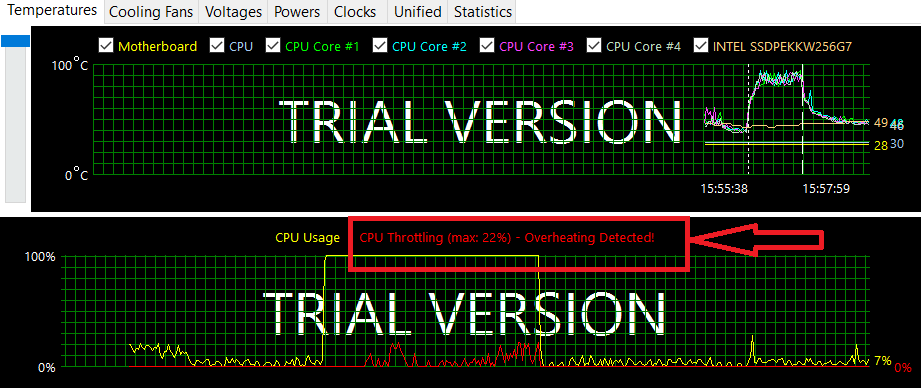
4. In a short time laptop should adopt CPU frequencies and fan spina AUTOMATICALLY: temps will drop, and no more nasty thermal throttling.
So, if you see any problems with trothling – feel free to contact retailer and show them “what you’ve got for your 1500$+.
Outro
This is very delicate question I’ve had considering throttling.
Official statement of Intel is that CPU SHOULD NOT THROTTLE by any case (it is allowed for a very short time to let cooling and power system to adopt for workload conditions) if cooling system is fine.
Official statement of Nvidia is that if CPU throttling, it WILL affect GPU performance. As GPU driver cannot accurately predicts available CPU cycles to process framerate. This will lead to freezes (CPU freq. is lowered, but GPU predicts that it is OK), or stuttering (which even G-Sync can’t handle).
The best way – RETURN your PC to retailer and ask for replacement.
Why am i writing this? Because i didn't do this, and now i am trying to get replacement for RMA, please read whatwill happen if you won't recognize "floating defect" by yourself: ASUS RMA Nightmare Russian edition
Part 1: decide on model; do not go for refurbished and second-hand laptops
Totally obvious: decide which model you are up to – and read all relevant (“sticky”) posts on forum. By doing this you will be able to determine how good or bad things going on with this model. Also, you will better understand issues and other stuff (i.e. G-Sync support, Thunderbolt etc).
Read following topics:
Part 2: decide on retailer, read all relevant information on ASUS RMA
The best thing is to buy a laptop from large retailer – because you will be able to return it in short time if something going wrong.
Read following topics:
Also check retailer policy on return if any defect is identified.
Part 3: diagnostics
So, you think you’ve made right choice buying ASUS ROG laptop? Let’s find out!
PLEASE CHECK following right after you receive a laptop:
• Retail box is fine – no damages identified
• Laptop itself is fine – no cracks on chassis, display is fine etc.
• Run several applications (update drivers, check performance) – some problems might arise instantly.
• Retail box is fine – no damages identified
• Laptop itself is fine – no cracks on chassis, display is fine etc.
• Run several applications (update drivers, check performance) – some problems might arise instantly.
DO NOT:
• Reinstall Windows (except cases when laptop comes with FreeDOS or Ubuntu placeholder OS)
• Open chassis, even if it is not sealed. Be patient, if everything is fine – you can do this later and check on those filthy guts in your laptop.
• Reinstall Windows (except cases when laptop comes with FreeDOS or Ubuntu placeholder OS)
• Open chassis, even if it is not sealed. Be patient, if everything is fine – you can do this later and check on those filthy guts in your laptop.
Then, you need following software to diagnose main components (GPU & CPU):
• Intel® Extreme Tuning Utility (Intel® XTU)
• AIDA64 downloads
• TechPowerUp GPU-Z
• Intel® Extreme Tuning Utility (Intel® XTU)
• AIDA64 downloads
• TechPowerUp GPU-Z
Part 3.1: Intel XTU
After you install XTU you will need to reboot and run this Intel masterpiece. Take a look on numbers, don’t change the defaults. Follow next steps:
1. Run benchmark test on default fan settings (via ROG Gaming Center or hotkey) and write down results.
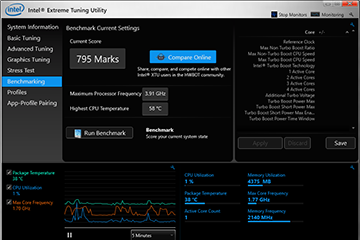
2. Run test again on full spin fan settings (via ROG Gaming center or “Fan Overboost hotkey”).

3. Compare results and check main window.
(!) Read more about Intel XTU
You should take a closer look on “Throttling” indicators. Long story short:
• Power throttle is OK! (it means CPU can’t draw more power via VRM)
• Thermal Throttling in NOT OK! (it means CPU can’t achieve basic performance running stock frequencies)

• Power throttle is OK! (it means CPU can’t draw more power via VRM)
• Thermal Throttling in NOT OK! (it means CPU can’t achieve basic performance running stock frequencies)
So this is how you should get on with CPU. Doing this will make you sure that CPU and cooling systems runs 100% fine.
Part 4: GPU-Z and stuff
Install and run GPU-Z logging. This step will be a bit more complicated than previous one. Follow next steps:
1. Enable logging and run you’re favorite game (it should be fresh AAA title like Assassin’s Creed, or Mass Affect Andromeda – an application which will stress both GPU and CPU and cooling system).
2. Play for 30+ minutes. Have a good time.
3. Stop logging and generate log in .txt format.
4. Open this .txt log via excel (File -> Open -> Change type (Text files) -> Text to Columns wizard, and make pivot table.
5. Notice your gameplay: freezes, FPS drop and stuttering. Try different settings making sure the game running smooth. You shouldn’t be a quantum or data analytics guy to spot the following:
6. We will look at PerfCap, and you should make a Pivot table which shows every second of logging followed by PerfCap.

7. Check your results with table below:
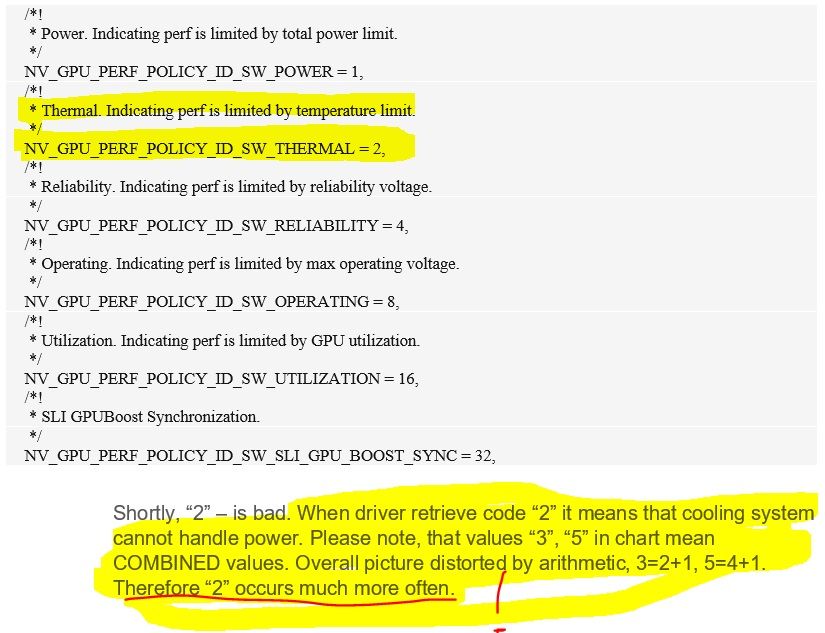
Again, long story short: if you see PerfCap retrieving codes “2” and “3” means that GPU is under thermal throttling. And this is NOT OK!
And if you see “2” or “3” under FAN BOOST or 100% fan spinning – THIS IS DEFFINETLY NOT OK!
After doing Parts 3 & 4 you can assure that laptop is running 100% fine, or it doesn’t. Feel free to contact retailer and show them proofs that there is a problems with your laptop.
Part 5: AIDA 64
Same, install AIDA64 and run stress-test for CPU + GPU, or run your favourite game:
1. After 30 minutes of gameplay or 5-10 minutes of stress testing check graphs.
2. If everything is fine you will see 100% load on CPU with long green line underneath.
3. If you see (**% throttling – Overheat Detected) – crank up fans to a maximum.
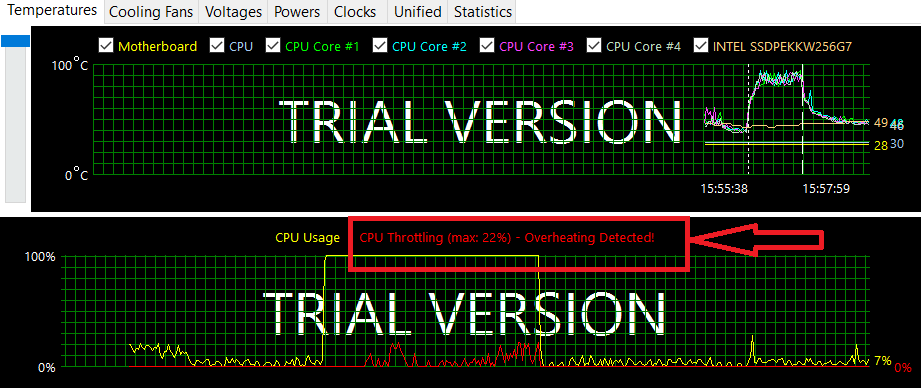
4. In a short time laptop should adopt CPU frequencies and fan spina AUTOMATICALLY: temps will drop, and no more nasty thermal throttling.
So, if you see any problems with trothling – feel free to contact retailer and show them “what you’ve got for your 1500$+.
Outro
This is very delicate question I’ve had considering throttling.
Official statement of Intel is that CPU SHOULD NOT THROTTLE by any case (it is allowed for a very short time to let cooling and power system to adopt for workload conditions) if cooling system is fine.
Official statement of Nvidia is that if CPU throttling, it WILL affect GPU performance. As GPU driver cannot accurately predicts available CPU cycles to process framerate. This will lead to freezes (CPU freq. is lowered, but GPU predicts that it is OK), or stuttering (which even G-Sync can’t handle).
The best way – RETURN your PC to retailer and ask for replacement.
Labels:
- Labels:
-
ROG Laptops
-
ROG Notebooks
2,152 Views
0 REPLIES 0
