- Republic of Gamers Forum
- Discussions
- Overclocking & Tweaking
- OC of 8086 k delidded, need advices
- Subscribe to RSS Feed
- Mark Topic as New
- Mark Topic as Read
- Float this Topic for Current User
- Bookmark
- Subscribe
- Mute
- Printer Friendly Page
OC of 8086 k delidded, need advices
- Mark as New
- Bookmark
- Subscribe
- Mute
- Subscribe to RSS Feed
- Permalink
02-20-2019
03:11 AM
- last edited on
03-06-2024
09:59 PM
by
![]() ROGBot
ROGBot
I just installed a delidded 8086k on a maximus Hero X and i was wondering how are my temps.
It's running 5ghz all core, avx offset 2, LLC6, 1.285vcore.
Just played Far Cry New Dawn and Assassin's creed odyssey for a while and got those temps and i was wondering if they are any good.
I've not done any prime or whatever and I'm just using it a regular way to see if all is stable.
It's running under a H150i Aio with 3 noctua fans.
Also, on HWinfo, i saw that max temps was around 70c while gaming but average one was 64c
I tried a stress test real bench but crashed, BSOD
" Page fault in nonpaged area"
Does it mean I should rise the vcore a bit?
For the memory in RB, i should put the amount I have?
For the results :
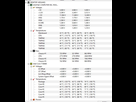
I was wondering if those temps are not a bit on the high side or is it normal?
Though, ith HW info, after playing some Far Cry New dawn, i saw that average temp was lower than that was always watching the max temps with HW monitor but a peak at higher temps for one sec is not the best way to tell anything i suppose. On titanfall2 or darksiders 3, max temps was around 65 but average below 50, it was just a quick peak.
The idle temps is between 36 and 40
Also I have some questions about some settings : https://www.noelshack.com/2019-08-3-1550661034-annotation-2019-02-20-082126.jpg
(this screen isnt from my bios but i want to know if I should use those settings)
About Cpu current capability, vrm switching frequency and power duty control. Is it highly recommanded to set it up like this? For Cpu current capability, is there any risks or can it be a cause of overheating?
Thanks
- Labels:
-
Overclocking
-
Tuning
-
Tweaking
- Mark as New
- Bookmark
- Subscribe
- Mute
- Subscribe to RSS Feed
- Permalink
02-23-2019 08:50 AM
I Tried Real Bench at 1.28 but did not passed after few minutes : kmode_exception_not_handled
Tried prime after at 1.3 : system service exception
I havent put XMP before I was in all manual don't know what is better?
Also i left the setting such as Cpu power duty control at auto, likle Cpu current capability (I saw on the pic i'm sharing that those settings were recommanded but since I've never seen it throttiling, i did not changed it)
Though, everything works fine during gaming and working at 1.285 so is it really bad to keep it that way even if stress test are not passing?
Which settings could help to achieve stability without raising vcore too much? Maybe go for LLC 6 instead of 5 ?Here are my settings, should i change anything?
I was also wondering if I should set it all on manual or use XMP? seems XMP makes run the CPU a bit hotter.
Also, what about vccio and vccsa
Those are my settings
Sync All core : 50
XMP enabled
Avx offset : 0
Vcore : 1.285
Min cpu cache ratio : auto
max cpu cache ratio : 44
Vccio : auto
System agent voltage : auto
Cpu cache current limit : 255.75
long duration package power unit : 4095
short duration package power unit : 4095
C-states : enabled (all c states)
PU Current Capacility -> Auto
CPU VRM Switching Frequency -> Auto
CPU Power Duty Control -> Standard
CPU Power Phase Control -> Standard
DRAM Current Capability -> Auto
Long Duration Package Power Limit -> 4095
Short Duration Package Power Limit -> 4095
Intel Speed Shift Technology -> Enabled
- Mark as New
- Bookmark
- Subscribe
- Mute
- Subscribe to RSS Feed
- Permalink
02-24-2019 05:07 AM
Seem that achieving 5ghz stable requieres a lot more voltage than 4.8.
Prime, Occt and realbench passes with 67c max on prime.
Still i would need some advices if I wanted to achieve a proper 5Ghz..
Thanks
- Mark as New
- Bookmark
- Subscribe
- Mute
- Subscribe to RSS Feed
- Permalink
03-02-2019 01:30 AM
once u find the cpus required voltage needed , and all tests pass go back and turn on xmp and re test with xmp on . is its unstable then you know its the ram doing it as you passed before with xmp off make sense ?
maybe run some hci mem test to 1000 % coverage and mem test 86 over night with xmp on and see if thats the issue
my 8700k @ 5 ghz needs 1.28v to pass 12 hrs of prime 95 26.6 and 12 hrs of real bench
5.1 ghz needs 1.355 v to pass , 5.2 ghz needs around 1.42 v or so .
Rig # 2 - 14900K-SP-120 | 89 MC @ 5.9 GHZ | 5.2 R | 4.7 E | DDR4 32GB @ 4,300 c15 | Strix RTX 3080 | Aoc 1080P 25" 240 Hz G-Sync
- Mark as New
- Bookmark
- Subscribe
- Mute
- Subscribe to RSS Feed
- Permalink
03-02-2019 02:47 AM
When i did occt, it works for few minutes then error but cpu package rised at 70c for a moment so i'm afraid that making it stable will need lot more vcore and thus heat
Well right now i'm at
per core 50/48/48
all manual
Avx offset : 0
Vcore : 1.24
Min cpu cache ratio : auto
max cpu cache ratio : auto
Vccio : 1.12
System agent voltage : 1.15
Cpu cache current limit : 255.75
long duration package power unit : 4095
short duration package power unit : 4095
C-states : enabled (all c states)
PU Current Capacility -> Auto
CPU VRM Switching Frequency -> Auto
CPU Power Duty Control -> Standard
CPU Power Phase Control -> Standard
DRAM Current Capability -> Auto
Long Duration Package Power Limit -> 4095
Short Duration Package Power Limit -> 4095
Intel Speed Shift Technology -> Enabled
All is stable now, temps are around 63c on stress and 56 max in game.
I was wondering if it worths it to go to 50 if I need much more voltage, hence more heat?
i was thinking to try with phase on extreme + llc 6 maybe but i'm concerned about the heat.
What is a "normal" temperature on stress test for a delidded CPU?
- Mark as New
- Bookmark
- Subscribe
- Mute
- Subscribe to RSS Feed
- Permalink
03-02-2019 12:55 PM
Asryan wrote:
I don't have XPM i set it up on manual but it can be the ram that induce instability?
i was thinking to try with phase on extreme + llc 6 maybe but i'm concerned about the heat.
What is a "normal" temperature on stress test for a delidded CPU?
Don't know what the normal temp is for a delidded 8086 but, here's mine with an h100 v2 with two Noctua's:
LLC 6.
https://imgur.com/WTTMlTh.png
after 1 hr:
https://imgur.com/oXv1O80.png
- Mark as New
- Bookmark
- Subscribe
- Mute
- Subscribe to RSS Feed
- Permalink
03-03-2019 04:07 AM
https://youtu.be/95Ujni7-fVM
Then this explains the bios in more depth.
https://www.youtube.com/watch?v=jOXH2YIMi2Y&t=13s
- Mark as New
- Bookmark
- Subscribe
- Mute
- Subscribe to RSS Feed
- Permalink
03-03-2019 04:33 AM
- Mark as New
- Bookmark
- Subscribe
- Mute
- Subscribe to RSS Feed
- Permalink
03-13-2019 03:22 AM
Hopefully, this will help.
References I used (there were a few) are listed at the end of the post.
Overclock settings for i7-8086K on Asus ROG Maximus X Hero (WiFi AC) [BIOS v1801]
Final settings saved in Profile 1:
1.33v cpu
52x all cores
3.1Ghz RAM
46x uncore
LLC=6
Profile Name: 133c52r31u46L6
CPUID HWMonitor:
Intel Burn Test v2 uses AVX and thus lowers CPU core ratio by 2 (AVX Offset = 2) for core ratio of 50 instead of 52. CPU then runs @ 5.0Ghz instead of 5.2Ghz
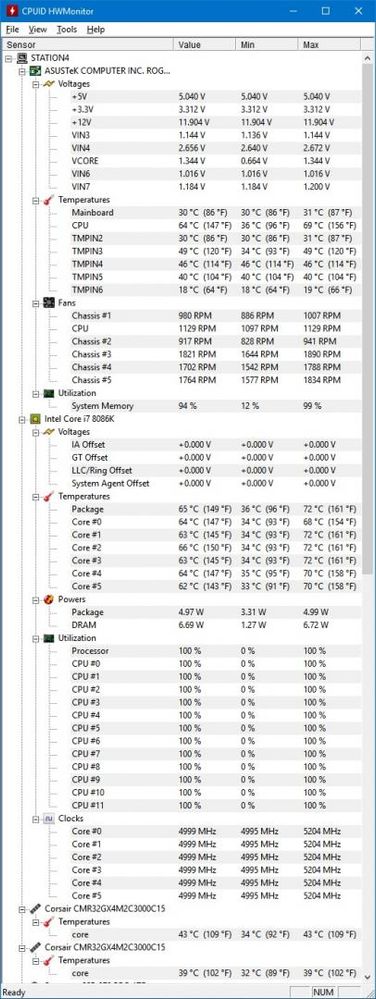
CPU-Z:

Note: As some BIOS upgrades wipe out all saved profiles from the motherboard, will need to save notes on settings used for best OC and other profiles somewhere else for future reference.
CPU Cooler: Corsair H100i Pro RGB dual 120mm Fans with PWM control AIO cooler. If running air cooling temps will be a bit higher and more susceptible to ambient temperature.
CPU: I7-8086K delidded with Rockit Cool Copper Upgrade Kit for 1151 ($45.99) including delid/relid tools and Copper IHS (Integrated Heat Spreader) to replace Intel heat spreader. Used Thermal Grizzly Conductonaut Liquid Metal TIM between CPU and Copper IHS and between Copper IHS/CPU and Corsair H100i AIO CPU heatsink.
Note: Only need to have metal on the surface. Liquid Metal is electrically conductive and will short out components if they come in contact and power is applied. Thermal "Grease" (Such as Thermal Grizzly Kryonaut 12.5W/mK thermal conductivity) is NOT electrically conductive so much safer but not as efficient as liquid metal (Thermal Grizzly Conductonaut 73W/mK thermal conductivity) Do not overuse or extra may 'squeeze out' of CPU Heatsink CPU and short out motherboard components, or may short out CPU SMD components on actual CPU. Recommend using clear nail polish to coat any SMD devices on actual CPU after delid and allow to dry so that polish can protect devices if liquid metal makes contact with them. Can't do this for the motherboard, so go very easy on putting liquid metal on CPU/CPU Cooler. Also, be careful to avoid liquid metal 'drops' falling to the motherboard or other components which will require you to use rubbing alcohol wet cloth to remove drops of liquid metal to avoid damage to motherboard/components.
ESD (Electrostatic Discharge): Contrary to what is seen on many 'tech' YouTube video's, ESD is real and can damage components. If you're 'lucky', the component will fail 100% and make it easy to determine that it needs to be replaced. If not 'lucky', the component will fail intermittently and make it extremely difficult to pinpoint the bad component for replacement. In either case, a bad component damaged by ESD (or other causes) can cause other parts to fail even intermittently, making it a nightmare to reproduce errors and find all the bad parts. I've seen 20%+ return rates on expensive new motherboards installed on new (and some repaired) computers simply because techs did not take ANY precautions to protect parts from ESD damage. They would pick up RAM, motherboards and video cards even touching the electrical contacts thinking there was nothing wrong with this. I just grimaced, winced and kept my mouth shut. Many would even say I don't have an ESD problem (with their body). The problem is that everyone generates ESD, some more than others. You don't have to see, or hear a 'spark' or feel it to cause damage to electronic components. Always wear an ESD wrist strap connected to an unpainted part of the case or other ground. The strap should have a resistor (1-10MegOhm) to protect against electrocution from electrical shorts in case you come into contact with live power. The resistor will be destroyed and cause an open circuit to disconnect you from live voltage. There was a time when Intel tested all motherboards returned via RMA for damage (saw one returned back to us with a huge gouge marked by Intel which was caused by a screwdriver) as well as ESD damage. I don't know if they (or anyone else) still do this. ESD is real despite the 'heroics' you see on YouTube where you see everyone touching expensive RAM, motherboards and video cards as if they were all automagically protected or immune from ESD. I saw one retailer remove a new motherboard from it's anti-static bag, handle it with his bare hands as he put a serial number sticker on it just before a co-worker asked him in disbelief if he knew what he just did to that motherboard and asked for a different one that had NOT been opened or touched. If ESD was not real, our components would not be shipped in anti-static bags and have ESD warnings on them. Moral: Wear an anti-static wrist strap which is properly grounded or ensure that a part of your body (arm, forearm) is always in contact with bare/unpainted part of the metal case to prevent ESD damage while you are handling computer parts. CPU's cost a few to several hundred dollars. Same for video cards and to a lesser extent, motherboards, RAM and other peripherals. They don't ship in anti-static bags because the mfr's are fond of spending money... This is a bit of a pet peeve of mine, for which I hope are obvious reasons.
BIOS OC Optimization Notes:
- CPU Temp Max is approx 90deg C. Prefer closer to 70-75degC or lower under max load during stability testing. Stay away from 95deg C CPU temps.
- CPU Core Voltage Max is approx 1.45 volts (i7-8700K, I7-8086K). Prefer 1.42v or lower under max load during stability testing.
- Never use XMP settings to OC CPU. These set CPU voltages way to high by default. XMP can be used to ascertain RAM settings which can then be set manually, and XMP disabled.
- YouTube video on Load Line Calibration indicated it should never be set higher than 3, or maybe 4. Anything higher can damage the CPU. Check to see if LLC >=6 helps as 2 different OC'ers indicate. Changed from 3 to 6 and found that voltage went up from about 1.28v to 1.32v immediately. Vdroop issue required higher LLC than 3. Problem was that even though Vcore was set manually, actual Vcore was quite a bit lower. LLC was limiting current/voltage to the CPU. LLC allows increased current flow. OC to 5.2Ghz ran CPU-Z w/o issue @ 1.33v manual. Used 1.30v manual (actual 1.28v Core) if only running @ 5.0Ghz
- Rainmeter desktop monitor app interferes with proper operation of CPU-Z (any version) Hardware Monitor etc. Tested using Windows Gadgets (CPU and Network Meter). No issues.
- set uncore @ 46 but can go as low as 40 w/o big performance loss. Uncore is ring bus, northbridge or cache ratio and is the cache speed on the CPU. Only OC the uncore once you get solid stability on OC. Uncore should never be faster than Core clock and only helps about 1/14th as much as core OC. Latest test has Uncore set at 46, Vcore @ 1.36v(?) and LLC @ 6 as per 2x OC youtube videos. CPU-Z ROG ran w/o issue. IntelBurnTest v2.54 ran fine on standard stress level. Ran at Maximum, no issues.
- FCLK Freq for early power on from auto to 1Ghz
The following is not strictly related to Overclocking:
- Set CSM to manual then set all items for UEFI first, then set CSM back to Auto. If CSM is on auto, get much sharper (and smaller) text on POST with Asus ROG Logo.
OC Stability Test:
- Get Core Temp v1.7 or later to test core temps or use CPUID HW Monitor.
Stability Testing Apps:
1 - Cinebench
2 - RealBench
3 - Intel Burn Test v2.54 for 10 loops. More accurate than Prime95, 8 minutes using Linpack to test vs 40 hrs under Prime95, same test Intel uses before shipping CPU. Run at standard then run at Maximum to use all RAM.
4 - AIDA64 Extreme (paid, can try free), Tools, System Stability Test. Shows temps and if CPU throttles or not in the graph. Best util to test RAM with via Cache and Memory Benchmark
5 - Prime95: Run Custom: 12 threads (one for each logical core, 12x for 8700k/8086k, Min/Max FFT Size=1344, Enable Run FFT's in place, Time to run each FFT (min)=15 and run for 1 hr or more.
6 - GeekBench (free). Sign up for a free account but will auto post your results to your account.
IMPORTANT:
Setup all fan profiles and save them in BIOS > Tool > ASUS Coverclocking Profile > Profile Setting > Profile Name (e.g. FanProSet) > Save to Profile (enter # for profile slot to save to e.g. 1 to save to Profile 1 Status). This allows you to have your fan profile settings automatically as part of your new test profile(s)
Used ASUS AISuite 3 Windows Utility which was running fan speeds well and noted settings and basically used these settings for BIOS so as to avoid having to run fan control from Windows.
Can also use Asus AI Suite 3 to change BIOS settings from within Windows. Below uses UEFI BIOS settings instead.
Go to BIOS > Monitor and note Fans which have active RPM's as these are the fans you will configure. In my case, using the following Fans:
CPU Fan
Chassis Fan 1
Chassis Fan 2
Chassis Fan 3
AIO Pump
HAMP Fan
CPU Optional Fan
W_PUMP+
Not using any extension cards for fans and Flow Rate is N/A so there are no settings for Ext. Fans(s) Configuration.
Can try to use Standard, Silent, or Turbo for all " XXXXX Fan Profile" settings below. Turbo causes Fans to run at full speed with lots of fan noise. Settings below do cause some fan noise, but not nearly as much as Turbo but allow fans to speed up when CPU temps go high during high CPU % usage in Windows such as during Stability Testing. Try "Standard" or "Silent" if fan noise is an issue, then do a stability test to push the CPU's to 100% usage and check temps as well as noise levels. Manual settings below cause fans to ramp up during 100% usage while testing, but rarely during regular use or even regular gaming.
BIOS > Monitor > Q-Fan Configuration > Q-Fan Tuning
Note: Using Corsair H100i Pro RGB AIO water cooler which requires connection to the CPU fan header.
CPU Q-Fan Control - Auto (Set to AUTO to autodetect DC 4-pin connector or PWM 3-pin connector. PWM fans allow better speed control)
CPU Fan Step Up - 0 sec
CPU Fan Step Down - 0 sec
CPU Fan Speed Lower Limit - 200 RPM
CPU Fan Profile - Manual
CPU Upper Temperature - 45
CPU Fan Max. Duty Cycle (%) - 100
CPU Middle Temperature - 35
CPU Fan Middle. Duty Cycle (%) - 70
CPU Fan Lower Temperature - 25
CPU Fan Min. Duty Cycle (%) - 60
Chassis Fan(s) Configuration:
Chassis Fan 1 Q-Fan Control - Auto
Chassis Fan 1 Q-Fan Source - CPU (so that FAN speed will be based on CPU temp since not using Thermistor cable to monitor another device)
Chassis Fan 1 Step Up - 0 sec
Chassis Fan 1 Step Down - 0 sec
Chassis Fan 1 Speed Low Limit - 200 RPM
Chassis Fan 1 Profile - Manual
Chassis Fan 1 Upper Temperature - 45
Chassis Fan Max. Duty Cycle (%) - 100
Chassis Fan 1 Middle Temperature - 35
Chassis Fan 1 Middle. Duty Cycle (%) - 70
Chassis Fan 1 Lower Temperature - 25
Chassis Fan 1 Min. Duty Cycle (%) - 60
Chassis Fan 2 Q-Fan Control - Auto
Chassis Fan 2 Q-Fan Source - CPU
Chassis Fan 2 Step Up - 0 sec
Chassis Fan 2 Step Down - 0 sec
Chassis Fan 2 Speed Low Limit - 200rpm
Chassis Fan 2 Profile - Manual
Chassis Fan 2 Upper Temperature - 45
Chassis Fan 2 Max. Duty Cycle (%) - 100
Chassis Fan 2 Middle Temperature - 35
Chassis Fan 2 Middle. Duty Cycle (%) - 70
Chassis Fan Lower Temperature - 25
Chassis Fan Min. Duty Cycle (%) - 60
Chassis Fan 3 Q-Fan Control - Auto
Chassis Fan 3 Q-Fan Source - CPU
Chassis Fan 3 Step Up - 0 sec
Chassis Fan 3 Step Down - 0 sec
Chassis Fan 3 Speed Low Limit - 200 RPM
Chassis Fan 3 Profile - Manual
Chassis Fan 3 Upper Temperature - 45
Chassis Fan 3 Max. Duty Cycle (%) - 100
Chassis Fan 3 Middle Temperature - 35
Chassis Fan 3 Lower Temperature - 25
Chassis Fan 3 Min. Duty Cycle (%) - 20
HAMP Fan Control - Auto
HAMP Fan Source - CPU
HAMP Fan Step Up - 0 sec
HAMP Fan Step Down - 0 sec
HAMP Fan Speed Low Limit - 200 RPM
HAMP Fan Profile - Manual (Try Standard or Silent if too noisy but test to be sure CPU temp is ok.)
HAMP Fan Upper Temperature - 45
HAMP Fan Max. Duty Cycle (%) - 100
HAMP Fan Middle Temperature - 35
HAMP Fan Middle. Duty Cycle (%) - 35
HAMP fan Lower Temperature - 25
HAMP Fan Min. Duty Cycle (%) - 20
AIO_PUMP/W_PUMP+ Control - Auto
AIO_PUMP/W_PUMP+ Upper Temperature - 45
AIO_PUMP/W_PUMP+ Max. Duty Cycle (%) - 100
AIO_PUMP/W_PUMP+ Middle Temperature - 35
AIO_PUMP/W_PUMP+ Middle Duty Cycle (%) 100
AIO_PUMP/W_PUMP+ Lower Temperature - 25
AIO_PUMP/W_PUMP+ Min. Duty Cycle (%) - 100
> Extreme Tweaker
AI Overclock Tuner – Manual (Can set to XMP to see what your RAM can be set at, then set back to manual)
BCLK Frequency – 100 (generally leave this at 100 for K-series CPU's to enhance stability)
Asus Multicore enhancement – Disabled (because we’re setting these manually)
SVID behavior – Typical Scenario
AVX Instruction Core Ratio Negative Offset – 2 (AVX uses higher CPU load so need to bring down frequency using offset. 2 means that if CPU is running at 50 core ratio x 100 BCLK for 50Ghz, that the CPU will run at 48 core ratio or 4.8Ghz when running an AVX load)
CPU Core Ratio – Sync All Cores
1 – Core Ratio Limit 52 (Set to 48 for 8700K, 50 for 8086K, worked with 50. Test before raising.)
BCLK Frequency: DRAM Freq Ratio – Auto or 100:100
DRAM Odd Ratio Mode – Enabled
DRAM Freq – Use settings for your RAM. OC RAM after you find OC CPU settings that are stable.
Extreme Tweaking - Disabled
TPU – Keep Current Settings
CPU SVID Support – Disabled (to allow full manual CPU voltage control instead of mfr 'table' of settings)
DRAM Timing Control – Memory Presets: Auto (set to match your own RAM. IF OC’ing, raise timings.)
>External Digi+ Power Control
CPU Load-Line Calibration – Level 6 (LLC Video on Youtube indicated to never use anything above 3 or 4 as this will overcurrent and burn out the CPU. Der8auer and the other recommend set to 6. Tested and found using LLC=6 to avoid V droop.
CPU Current Capability – 140%
CPU VRM Switching Freq – Manual (can use Automatic)
Fixed CPU VRM Switching Frequency (kHz) – 400 (or use Auto. Mfr max setting of 500 for your motherboard will cause extra heat)
VRM Spread Spectrum - Auto
CPU Power Duty Control – TProbe
CPU Power Phase Control – Standard
CPU VRM Thermal Control – Auto
DRAM Current Capability – 130%
DRAM Switching Frequency - Auto
Boot Voltages: Set all to Auto
> Internal CPU Power Management
Intel (R) SpeedStep – Disabled
Turbo Mode – Enabled
Long Duration Package Power Limit – 4095 (This is max. setting. To avoid throttling under max power load)
Package Power Time Window – 127 (which is maximum)
Short Duration Package Power Limit – 4095 (This is max. setting. To avoid throttling under max power load)
IA AC Load Line – Auto (when using manual voltage)
IA DC Load Line - Auto (when using manual voltage)
TVB Voltage Optimizations - Auto
> Tweakers Paradise (should be ok to leave alone except for setting FCLK Frequency for Early Power On - 1Ghz (For faster boot up)
CPU Core/Cache Current Limit Max – 255.75
Ring Down Bin – Auto
Min CPU Cache Ratio – 46 (set this to 300-500Mhz less than Core ratio. 46 Ok for 52 core ratio for 5.2Ghz)
Max CPU Cache Ratio – 46 (set this to 300-500Mhz less than Core ratio. 46 Ok for 52 core ratio for 5.2Ghz)
BCLK Aware Adaptive Voltage – Disabled (to allow full CPU voltage control)
CPU Core/Cache Voltage – Manual Mode
- Core Voltage Override – 1.330 (begin @ 1.30V and move up slowly. 1.33v working for 5.2Ghz CPU)
DRAM Voltage – Auto (check mfr RAM voltage. If unstable, check VCCIO 1.15v to 1.3v max)
CPU VCCIO Voltage – Auto (can lower after low CPU voltage confirmed as stable)
CPU System Agent Voltage – Auto (can lower after low CPU voltage confirmed as stable)
PLL Termination Voltage - Auto
PCH Core Voltage – Auto
CPU Standby Voltage – Auto
>DRAM REF Voltage Control - All these should be Auto
Advanced:
> CPU Configuration
Hyper-Threading – Enabled
Thermal Monitor – Enabled
Active Processor Cores – All (Can set to 4 to use only 4 CPU Cores if want to try for even higher speeds, but set for stable speed with all CPU cores first)
Intel Virtualization Technology – Enabled (Set to this and VT-d in Advanced > Advanced\System Agent (SA) Configuration > VT-d to disable to try for a bit more speed or if not using Virtualization)
Hardware Prefetcher – Enabled
Adjacent Cache Line Prefetch – Enabled
Boot Performance Mode – Auto ( using Turbo Performance for 5.2Ghz CPU settings for myself)
SW Guard Extensions (SGX) – Disabled OA
Tcc offset Time Windows – Auto
> CPU Power Management Control
Intel SpeedStep ™ - Disabled
Turbo Mode – Enabled
CPU C-States – Disabled (Enable this if want to save power)
CFG Lock – Disabled: CFG Lock prevents OS X from writing to a certain region in your BIOS. OS X does this for power management and other reasons, and if it can't access it, it will not boot. VT-d causes kernel panics related to the AppleACPIPlatform kext, which dropped support for VT-d a long time ago. Only enable CFG LOCK if installing macOS
Intel® SpeedShift Technology – Disabled
> Advanced
Execute Disable Bit – Enabled
> Advanced
> PCH Storage Configuration
Aggressive LPM Support - disable to avoid loss of mechanical HD performance and possible early hard drive failure.
Save settings to Profile (e.g. 133c52r31u46L6 save as Profile Name, and Save to Profile 1 or 2) If settings work and saved to profile 2, then base future profiles on this one. When making a change, save to profile 3 and give a name which describes profile and new settings. If it doesn't work, load up profile 2, and make 'better' changes, resave to profile 3, test in Windows etc.
Save changes and Reset
Other Notes:
Memory Training - When motherboard powers up and off then restarts, perhaps a few times.
When stability testing, temps should stay below 90deg C. If it goes higher, might need to delid to lower CPU voltages
Delidding usually gains 15-25degC of headroom so that if CPU was maxed during testing at 4.8Ghz @ 89degC it should run 4.8Ghz @ about 70-75degC.
CPU Core Voltage override increase by 1mv if required.
Use stability test to confirm temps are safe. If Good, lower vcore @ CPU Core Voltage Override until unstable. Then raise CPU Core Ratio 1-Core Ratio Limit multiplier until unstable. Raise Voltage again, test for heat, continue until happy.
References:
ASUS MAXIMUS X HERO - Overclocking Test and Guide 8700K (en)
(https://www.youtube.com/watch?time_continue=303&v=CoUtA7DKXhU)
Overclocking i7-8700K and 8086K on Asus Maximus X Hero (and Code) by Boosted Media
(https://www.youtube.com/watch?time_continue=2&v=pbRauc8gpQM)
The Complete 8700K/8086K Delidding Guide by Boosted Media
(https://www.youtube.com/watch?time_continue=9&v=fuQHXq4HtHA)
The Kaby Lake Overclocking Guide
(https://rog.asus.com/articles/guides/the-kaby-lake-overclocking-guide)
Gigabyte Z370 Guide to Overclocking Coffee Lake CPUs to 5Ghz+
(https://overclocking.guide/gigabyte-z370-overclocking-coffee-lake/#How_to_Overclock_Your_Intel_Coffe...)
Copper Upgrade Kit for 1151 - Rockit Cool
(https://rockitcool.myshopify.com/products/copper-upgrade-kit-for-1151)
Thermal Grizzly
(http://thermal-grizzly.com/en/products)
Bing Search Engine for other sources providing information used below.
No monetary or any other compensation or 'gifts' received from, or affiliations to, any of the aforementioned except as a regular consumer or 'enthusiast'.
