Turn on suggestions
Auto-suggest helps you quickly narrow down your search results by suggesting possible matches as you type.
Showing results for
- Republic of Gamers Forum
- Motherboards
- Previous Generations
- Other Motherboards
- Memory Setup Guide For Maximus VI Motherboards
Options
- Subscribe to RSS Feed
- Mark Topic as New
- Mark Topic as Read
- Float this Topic for Current User
- Bookmark
- Subscribe
- Mute
- Printer Friendly Page
Memory Setup Guide For Maximus VI Motherboards
Options
- Mark as New
- Bookmark
- Subscribe
- Mute
- Subscribe to RSS Feed
- Permalink
10-28-2013
03:45 PM
- last edited on
03-06-2024
08:57 PM
by
![]() ROGBot
ROGBot
Maybe you’re putting together your first build but and you have no idea how to setup your RAM. Or perhaps you just made a major memory upgrade but you’re not experiencing any boost in performance whatsoever. Your RAM probably isn’t running at its full speed. So don’t start pulling your hair out! We’ll guide you step by step to configure them in no time!
So, what do you need to setup your RAM?
First, you’ll need a Maximus VI series motherboard, of course. For this guide, we’ll be using our Maximus VI Hero motherboard to illustrate the whole setup process. But the steps are universal for the other motherboards in the series as well!

And, last but not least, you’ll need a kit of RAM. We’ll be using our favorite TridentX 2400MHz 8GB kit from our friends at G.Skill.

Which slots should you use?
The appropriate slots to use depend on how many sticks of RAM you’re going to put in your system. We have listed the possible combinations and the optimal slots that you should be using.

How many methods are there to setup your RAM?
The first method consists in using Intel's X.M.P. profile which automatically inputs the frequency, timings and voltage. On the other hand, the second methods involves you manually navigating to different parts of the BIOS and inputting them yourself.
In some cases, you might run into compatibility issues between the CPU and the X.M.P. profiles. As a result, you will experience the lack of stabilty when trying to use your system. So we'll be covering both methods in this simple guide.
Method 1. Using X.M.P. Profile
Step 1. Hit the Del key as soon as you see the Asus logo to enter the BIOS. The option that interests us most is the Target DRAM Speed. As you can see, it’s running at its default 1333MHz frequency. Time to take these babies to 2400MHz!
[/HR]
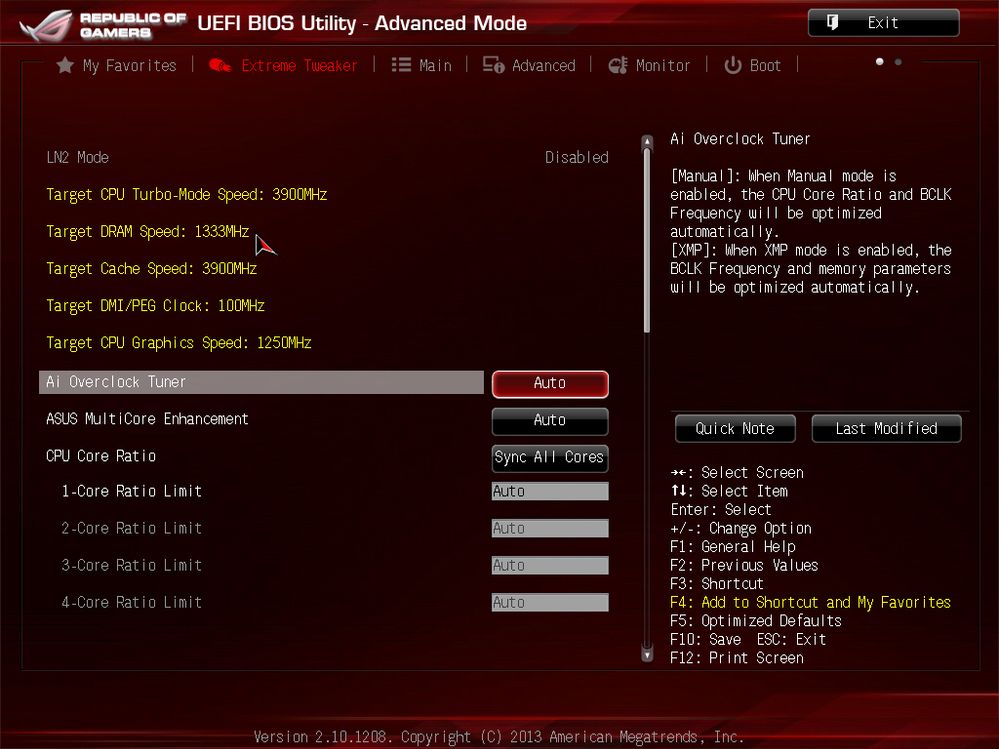
Step 2. Navigate to the Ai Overclock Tuner and change it to XMP.
[/HR]
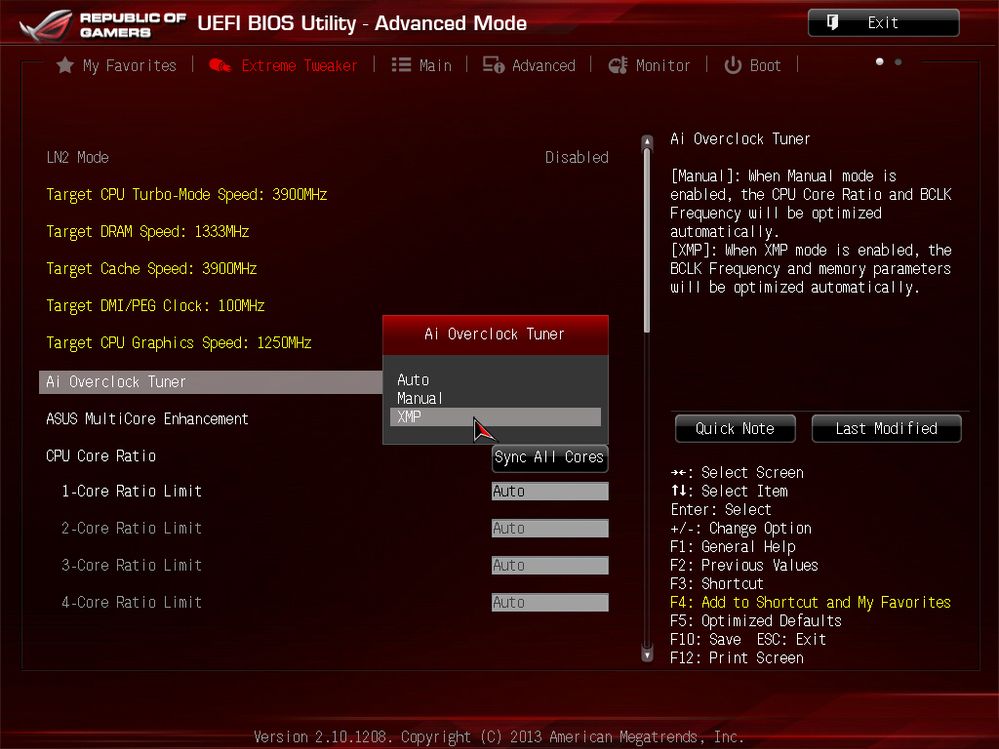
Step 3. Most, if not all, high performance memory kits like our TridentX 2400MHz kit will have more than one profile. In this situation we choose the one that matches the advertised frequency.
[/HR]
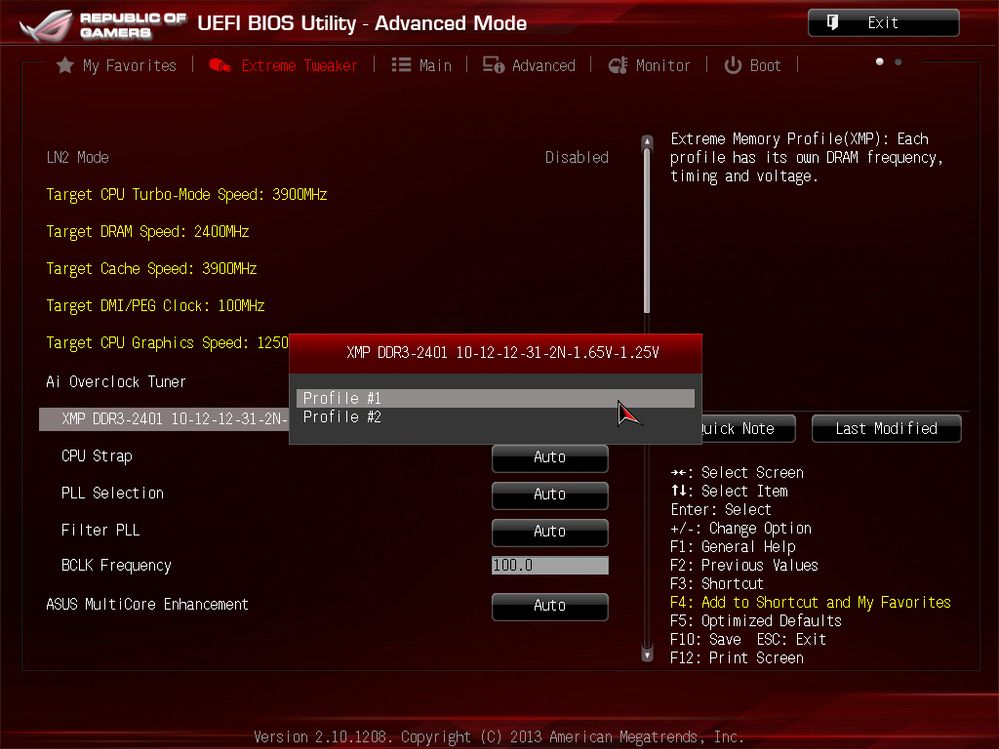
Step 4. Press F10 and a window will appear with a summary of all the changes that the XMP profile has changed. Click Yes to save and exit.
[/HR]

Method 2. Manual Setup
Step 1. Start by setting Ai Overclock Tuner to the Manual.
[/HR]
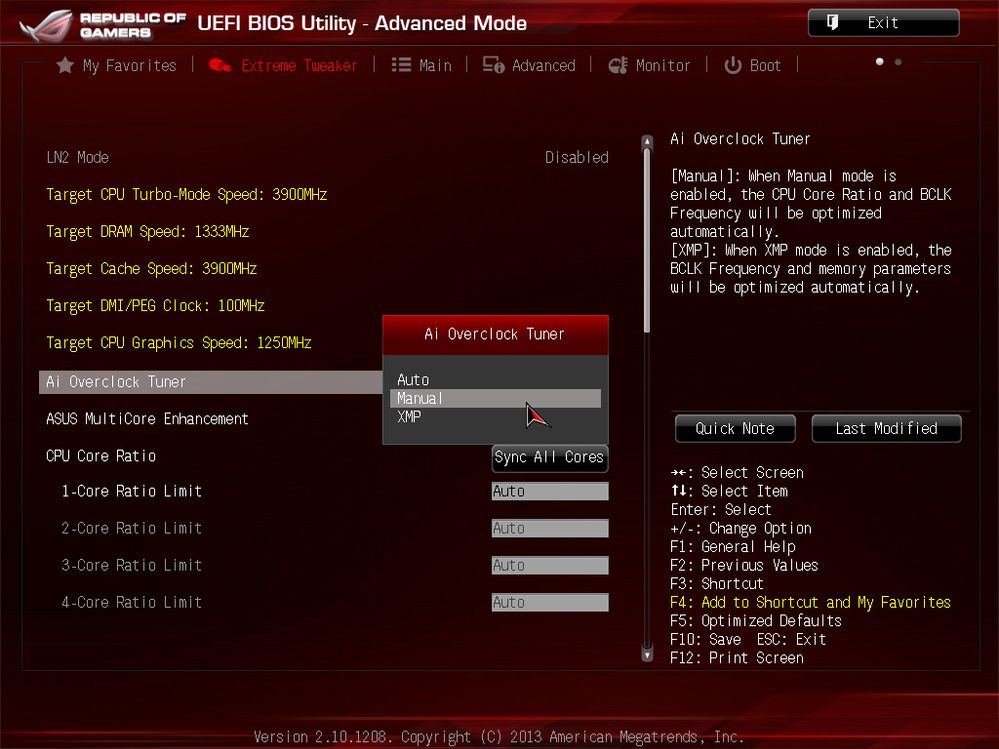
Step 2. Scroll down to find the DRAM Frequency option. Choose the advertised frequency that your memory kit is specified to run at.
[/HR]
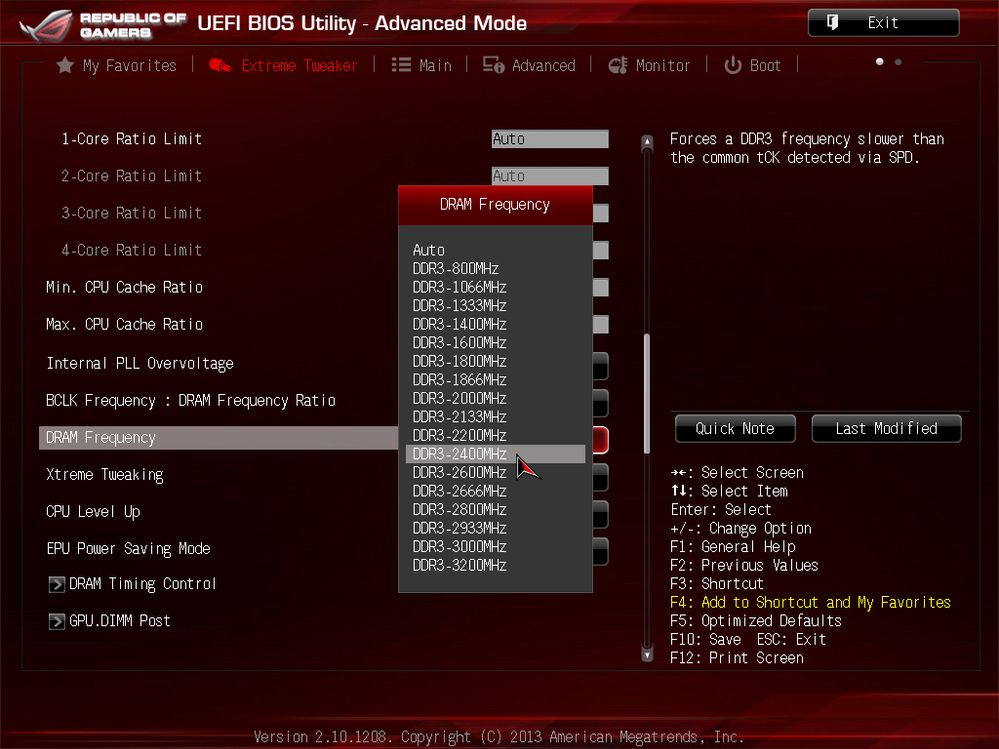
Step 3. Scroll down even farther and click DRAM Timing Control. The fun is about to start.
[/HR]
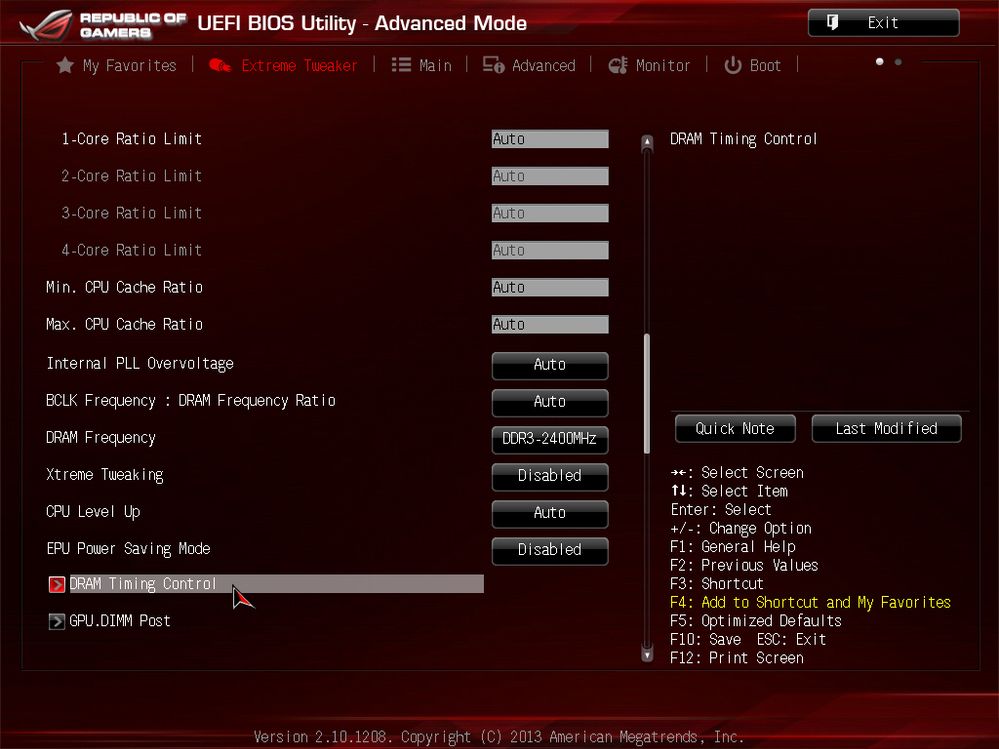
Step 4. In order to configure your RAM properly, you need to input the the frequency the RAM was tested to run at, the correct primary timings and the voltage it needs to run properly. You can find the timings and voltage for your specific kit on the sticker that all manufacturers put on their sticks. Here you can see an example of the timings on our G.Skill TridentX 2400MHz stick.
[/HR]

Here’s a quick crash course on memory timings. The primary timings consist of 4 numbers in this order: CL (CAS Latency), tRCD (RAS to CAS Delay), tRP (RAS Precharge) and tRAS (Active to Precharge Delay).
Now, let’s deduce the timings for our specific kit of TridentX RAM.
But what if you've already finished your build and you don't want to pop off the case cover to look at the sticker? No problem. First you need to situate yourself in the Boot tab then press the right arrow to reveal the Tools tab. Now, choose the Asus SPD Information option.
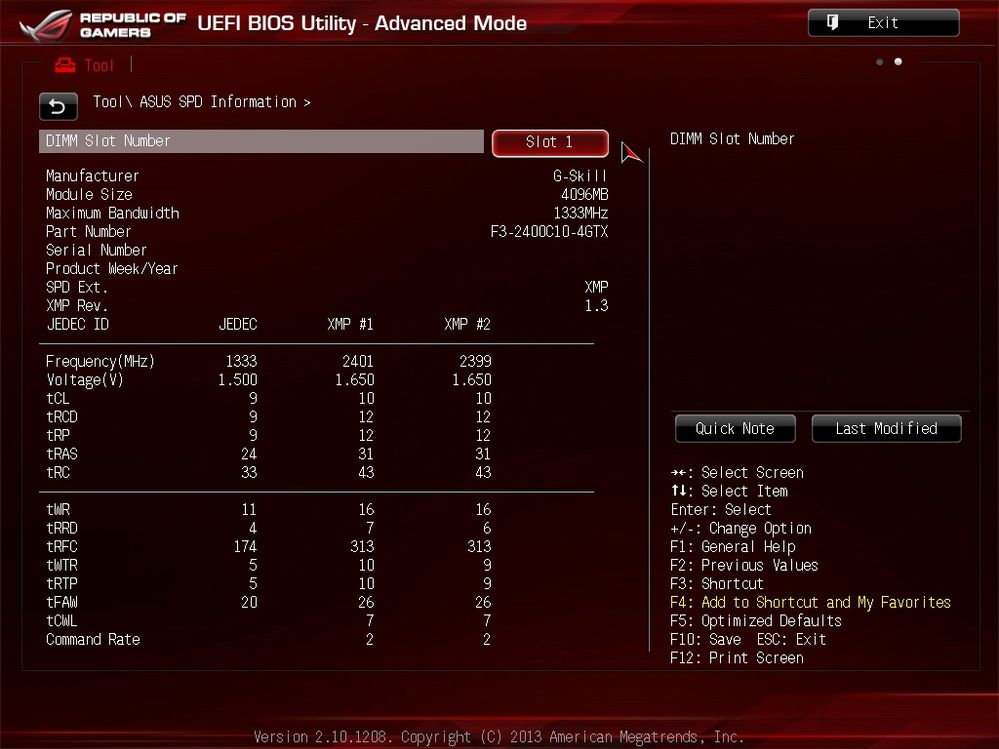
As you can see, all the X.M.P. profiles that are available for your RAM will be listed here. You can see the frequency of each profile, the voltage to run at this frequency and the primary timings that we will be changing further on.
Step 5. What we will do no is type each timing into the corresponding section. Hit ESC when you’re done to return to the Extreme Tweaker section.
[/HR]
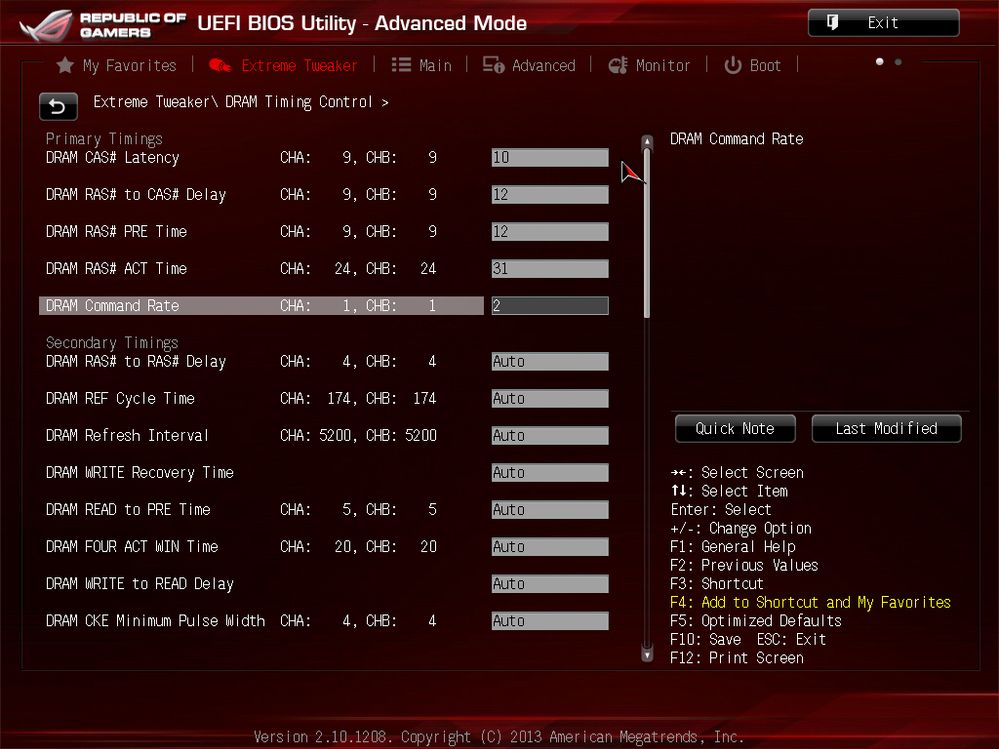
Step 6. Navigate down to the DRAM Voltage option and input the voltage that was on the sticker.
[/HR]
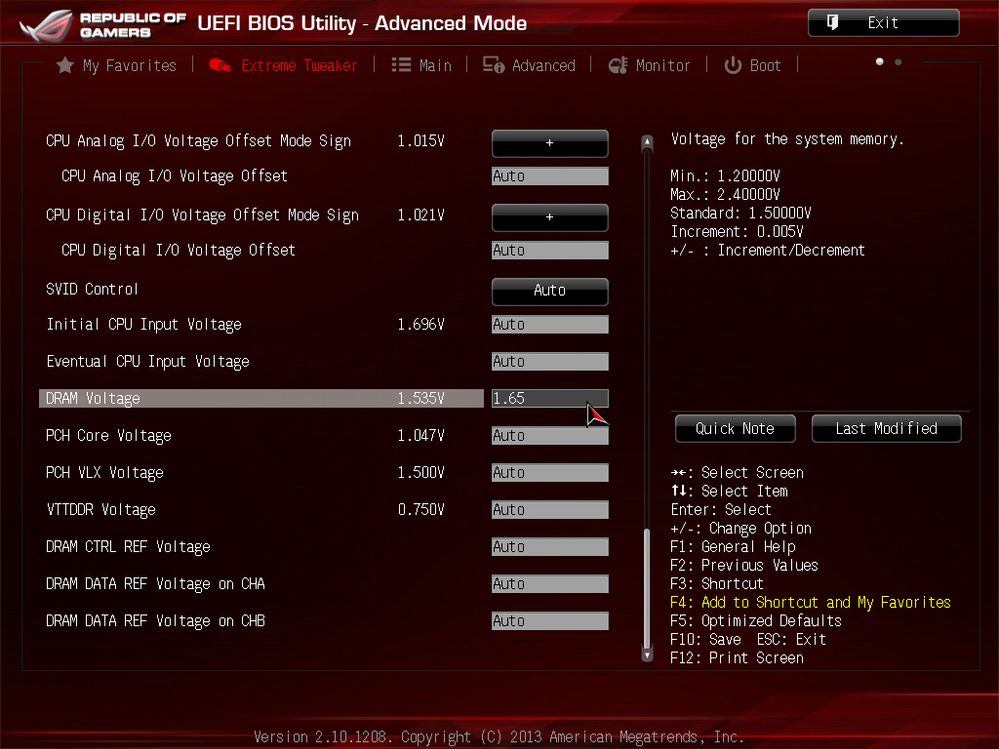
Step 7. Press F10 and a window will appear with a summary of all the changes that we’ve made. Make sure to recheck every option that you’ve changed and make sure it matches your RAM’s specifications. Click Yes to save and exit.
[/HR]

Labels:
- Labels:
-
Other Motherboards
173,106 Views
60 REPLIES 60
Options
- Mark as New
- Bookmark
- Subscribe
- Mute
- Subscribe to RSS Feed
- Permalink
01-15-2019 03:45 AM
Hi mikey_m
What kit did you buy...exact part no
I'm wondering if XMP on a recent kit would be trying to run at too low a voltage.....2400 is at 1.65v right?
What kit did you buy...exact part no
I'm wondering if XMP on a recent kit would be trying to run at too low a voltage.....2400 is at 1.65v right?
- « Previous
- Next »
Related Content
- asus maximus vii impact z97 double boot on warm boot in Other Motherboards
- Maximus X Formula - i7 8086k - best XMP memory. in Z370 / Z390
- what is actually wrong with the Tuf X570 Boards tired of RMA with there Crashs and wont boot. in Other Motherboards
- Request help with motherboard and memory Extender ! in Z370 / Z390
- Expert advice wanted best wired 10gb lan card for Maximus XI Extreme and limitations? in Z370 / Z390
